Si necesitas configurar tus propias 'llaves USB', o proteger tus equipos, este post puede servirte de Guía. Predator es un software con versiones descargables, que nos pueden ser útiles como punto de partida para incorporar medidas de seguridad a nuestros dispositivos de almacenamiento y sistemas.
Si nunca has utilizado Predator
antes, entonces debes seguir el siguiente procedimiento al pie de la letra. Por
otra parte, si ya cuentas con la aplicación en tu sistema pero quieres una
versión más nueva, es importantísimo que desinstales la versión previa antes de
continuar con la instalación. De este modo, te evitarás problemas de
estabilidad y compatibilidad.
Instalación
y configuración
Ahora sí, veamos el proceso de
instalación. Lo primero que has de hacer, obviamente, es descargar Predator USB.
Al hacerlo, te encontrarás con un archivo comprimido con dos ejecutables, de
los cuales deberás ejecutar el que tiene el formato EXE.
La
instalación discurrirá de manera normal, por lo que no tendrás que ajustar
nada. Lo único que tendrás que tener en cuenta en este momento es que, si
deseas elegir una carpeta de instalación diferente a la indicada por defecto, no
tendrás que escoger una en tu memoria USB. En otras palabras, es obligatorio instalar el
programa en el sistema operativo de la PC.
Una vez
que Predator se haya
instalado (y en caso que no hayas desmarcado la opción correspondiente durante
la instalación), el programa se ejecutará automáticamente y te mostrará un
cuadro de diálogo en donde se te advertirá que tendrás que crear una contraseña y una clave para comenzar
a utilizar la aplicación. Este paso es realmente importante, ya que son estos
datos los que te permitirán acceder una vez que el programa esté corriendo.
Antes de ello, deberás conectar tu memoria USB y hacer clic en Aceptar.
Figura 2. Proceso de instalación de 'Predator'.
§ Serás llevado al apartado de Preferencias del programa, en donde deberás
definir la contraseña en el campo “Nueva
contraseña”.
La misma es crucial dado que te permitirá desbloquear el OS en caso que pierdas
la llave USB. Así, tendrás que seleccionar una contraseña de al menos 6
caracteres, en la que podrás incluir números, símbolos y en la que se tendrán
en cuenta las mayúsculas y minúsculas.
Figura 3. Establecer 'Preferencias'.
§ La opción Exigir contraseña que se encuentra debajo del
campo ofrece una doble seguridad, ya que hará que tengas que escribir la
contraseña para desbloquear el OS aún si has enchufado la memoria USB.
§ Luego de esto, será necesario
generar la clave que se almacenará en el dispositivo USB y que se será el dato
que permita el bloqueo y desbloqueo en su “conversación” con Predator.
Para ello, y luego de haber creado la contraseña, deberás clicar en Crear clave. El programa te mostrará cuando
el proceso haya finalizado, tras lo que solo deberás presionar en el botón de
OK.
§ Como una medida preventiva, lo
mejor es que reinicies el programa para que el monitoreo se realice
correctamente. Para ello, ve a la Bandeja de entrada, haz clic en Salir y luego
ejecuta Predator
de nuevo. Ahora ya estarás listo para usar esta protección.
Una vez que todo esté configurado, Predator
USB monitoreará tu PC en constante búsqueda de la llave USB que tiene la clave.
En otras palabras, deberás conectar tal dispositivo y dejarlo enchufado en todo
momento para que el programa no te bloquee el acceso al sistema. Aquí tienes
dos opciones: o bien haces que Predator arranque junto al OS (lo que hará
que debas conectar la llave al inicio) o bien lo arrancas manualmente cuando lo
desees.
Sea cual fuere la opción que elijas,
debes asegurarte que el ícono del programa en la Bandeja del sistema parpadee
en todo momento, lo que sirve de indicador del correcto funcionamiento del
programa. De este modo, cada vez que retires la llave USB con la clave, Predator
esperará un tiempo prudencial (definido por ti) y bloqueará el acceso y solo
permitirá entrar a quien tenga la llave.
Comenzar a utilizar el monitoreo
§ Así, si no estás cerca de tu PC y
alguien sin la llave quiere ingresar a tu OS, deberá
ingresar la contraseña en el cuadro de diálogo que se
le mostrará al intentarlo. Tal ventana tiene un contador que reducirá
notablemente el tiempo en el que la persona puede ingresar la contraseña. Ello
se hace para que los intentos de ingreso se reduzcan al mínimo para aquellas
personas que buscan acceder sin tu permiso. Además, esto se combina con una
alarma sonora personalizable que se hará escuchar cada vez que la persona en
cuestión ingrese una contraseña errónea.
Figura 3. Aviso de protección del equipo.
§ Para reanudar tus tareas una vez
que hayas vuelto a tu PC, solo tendrás que conectar la llave USB y continuar
trabajando. Eso sí, si has tildado la opción de Exigir contraseña de la que
hablamos antes, entonces tendrás que proporcionar esta información también. Lo
positivo de utilizar Predator
de esta manera es que, si alguien estuvo tratando de acceder a tu cuenta
mientras no estabas, el programa te mostrará el registro
con los intentos de acceso. De este modo, sabrás que
alguien tiene interés en usar tu sistema y podrás extremar las precauciones.
§ Obviamente, el funcionamiento de Predator
USB (como el de la mayoría de los programas de seguridad en el mercado) depende
casi exclusivamente de las configuraciones y los ajustes que hagas en las
opciones. Es por esta razón que ahora repasaremos los menús de opciones y cada
una de sus alternativas para ver qué es lo que puedes hacer con esta
aplicación. Veamos ahora el menú de opciones principales.
§ Configuración:
desde este apartado es posible ajustar las opciones relativas al monitoreo y su
comportamiento tanto para cuando estás en la PC como cuando no.
%2B21.49.41.png)
Figura 4. Opciones de configuración.
§ Intervalo
de detección:
aquí definirás el período (en segundos) en el que Predator
verificará si la llave USB está conectada al equipo. Si la misma no está
enchufada en alguna de estas verificaciones, entonces el programa no permitirá
el uso del teclado
ni
el mouse y la pantalla se volverá completamente negra.
§ Intervalo
de actualización: este es el período (en
segundos) en el que Predator
cambia la clave en la llave USB. La razón para ello es evitar que copias de tu
llave USB sean utilizadas para desbloquear tu OS. Ten en cuenta que si el ícono
de la Bandeja de sistema está en rojo, la actualización se está llevando a cabo
y no debes extraer la memoria.
Detectar
disquetes: al activar esta opción,
utilizarás un disquete en vez de una llave USB. Útil para quienes tengan
computadoras viejas.
Mostrar las notificaciones: al estar activada, Predator
muestra notificaciones acerca de la pausa y la reanudación del monitoreo. Útil
para cuando desbloqueas el sistema sin la llave (es decir, a través de la
contraseña), ya que ello pausa el monitoreo automáticamente.
Oscuridad de la pantalla:
al quitar la llave USB, la pantalla se pone negra. Así, esta opción controla el
grado de oscuridad (100=negro; 50=gris; 0=pantalla sin cambios).
Monitores múltiples:
al activar esta opción, todos los monitores adicionales se desactivan al sacar
la llave USB.
Ocultar los íconos del escritorio:
al activarla, esconde los iconos al bloquear la sesión. Útil para cuando la
pantalla no se pone totalmente negra.
Minimizar las ventanas:
minimiza todas las ventanas abiertas al bloquear el sistema. Su utilidad es la
misma que la opción anterior.
Desactivar Autorun:
para evitar caminos alternativos de inicio de sesión forzada, Predator
desactiva el autoarranque de unidades extraíbles y discos.
Cambiar contraseña: además de las alternativas que
ya hemos visto más arriba, en esta sección es posible cambiar la contraseña en
cualquier momento. Como en cualquier servicio que utiliza esta forma de
protección, se debe proveer la contraseña actual para definir una
nueva configuración.
Figura 5. Pantalla para cambio de contraseña.
Memorias
USB:
en esta sección gestionarás todo lo relacionado a las llaves USB
§ Crear
clave en memoria: aquí seleccionarás la unidad
extraíble que se convertirá en la llave que desbloquee el sistema y le
asociarás una clave para realizar tal acción. Para ello, solo tendrás que
escoger la letra correspondiente del menú desplegable y luego presionar en Crear
clave. Asimismo, es posible nombrar cualquiera de las llaves haciendo clic en
el campo correspondiente.
§ Activada:
al desmarcar esta opción, la llave USB dejará de desbloquear la PC. Bastará que
la actives de nuevo para volver a usarla.
§ Revocar
clave:
puedes utilizar este comando para indicar a Predator
que no quieres que la llave USB seleccionada desbloquee el sistema. No
necesitarás conectar la llave para revocar una clave.
§ La segunda de las pestañas de la
configuración de Predator te permitirá seleccionar el sonido
de alarma
que emitirá el programa al fallar un intento de ingreso de contraseña, así como
si la aplicación mostrará una ventana de acceso denegado. La parte inferior no
está disponible en la versión gratuita, que es la que estamos revisando ahora,
por lo que no entraremos en detalle en esta ocasión.
Opciones de alarma
%2B21.50.09.png) Figura 6. Establecer Preferencias de Alarma.
Figura 6. Establecer Preferencias de Alarma.
La segunda de las pestañas de la
configuración de Predator te permitirá seleccionar el sonido
de alarma
que emitirá el programa al fallar un intento de ingreso de contraseña, así como
si la aplicación mostrará una ventana de acceso denegado. La parte inferior no
está disponible en la versión gratuita, que es la que estamos revisando ahora,
por lo que no entraremos en detalle en esta ocasión.
Figura 7. Establecer configuración de Alarma.
Idioma:
define el lenguaje en el que se muestra la aplicación.
Inicio
con Windows:
determina si Predator
arranca con Windows o no.
Autorizar
pausa:
define si la opción Pausar monitoreo está presente en el menú contextual al
clicar sobre el ícono de la Bandeja del sistema. Es conveniente que tal opción
esté disponible ya que no siempre querrás bloquear tu PC al quitar la llave
USB.
Autorizar
salida:
define si podrás salir del programa o no.
Buscar
actualizaciones: permite que el programa busque
actualizaciones de la plataforma una vez por semana. Como siempre, es muy
recomendable que actives esta opción para disponer siempre de la última
versión.
Proteger
las preferencias: si está activa, tendrás que
ingresar tu contraseña caad
vez que quieras acceder a las preferencias.
Pantalla
de inicio:
al activarla, verás una pantalla de bienvenida al arrancar el programa.
Sinceramente, no tiene utilidad.
Autorizar
Task Manager: al bloquear el sistema, Predator
deshabilita el administrador de tareas de Windows. Así, los potenciales
intrusos no podrán finalizar el servicio del programa. No obstante, puede que
tengas alguna razón para dejar habilitado este módulo aun cuando el sistema
esté bloqueado.
Registro:
maneja las opciones del registro de intentos de acceso.Las acciones queden almacenadas
en un registro guardado en el sistema.
Figura 8. Opciones de Registro.
Abrir
registro después de las alarmas: define si Predator
muestra el registro de intentos de acceso al desbloquear el sistema. Útil si
quieres saber inmediatamente si alguien intentó ingresar a tu OS mientras tú no
estabas.
Twitter:
Predator
tiene la capacidad de postear un tweet
en tu cuenta en el servicio de microblogging
para notificarte de alguna acción relevante. Esta sección tiene las opciones
necesarias para realizar tal conexión.
Figura 9. Configuración de notificaciones en Twitter.
Autorizar
registro de Twitter: al activar esta opción, darás
permiso para que la aplicación postee notificaciones sobre intentos de acceso
en tu cuenta en Twitter.
PIN:
es el número que garantizará el acceso de Predator
a tu cuenta de Twitter.
Para obtener tal número, tendrás que clicar en Obtener acceso a Twitter,
lo que te llevará al sitio oficial a través de tu navegador. Allí, se te
mostrará el dato buscado, que deberás copiar y pegar en el campo
correspondiente para luego aplicarlo mediante el botón Confirmar PIN.
Si todo
sale bien, el nombre de tu usuario en Twitter
deberá mostrarse en el campo Usuario.
Nivel:
aquí definirás qué tipo de eventos se postean en tu Twitter.
Información postea todos los eventos, Alerta muestra los eventos críticos y
Error los más importantes. Selecciona ninguno si no quieres que se postee nada.
Nivel
MD:
con esta opción determinarás si quieres que Predator
te envíe mensajes directos a tu cuenta de Twitter.
Las alternativas son las mismas que en la opción anterior.
Destinatario
MD:
si quieres que otra cuenta de Twitter
reciba las notificaciones a través de los mensajes directos, solo te bastará
ingresar su nombre de usuario. Por supuesto, solo podrás utilizar una cuenta
que estés siguiendo con la cuenta que hayas definido primero.
Prueba:
este botón hace que Predator
envíe un mensaje de prueba a las cuentas de Twitter
definidas en esta sección.
En próximos post, tratareos con más detalle estas técnicas y ofrereremos más herramientas para realizar estos trabajos.
-------------------- TO BE CONTINUED --------------------


%2B10.40.41.png)
%2B10.50.43.png)
%2B12.10.49.png)
%2B12.33.59.png)
%2B12.45.09.png)
%2B12.53.11.png)
%2B22.17.39.png)
%2B22.28.49.png)
%2B22.33.43.png)
%2B22.40.08.png)
%2B22.52.00.png)
%2B22.57.23.png)
%2B23.00.01.png)
%2B23.02.55.png)
%2B21.46.38.png)
%2B21.48.46.png)
%2B21.48.59.png)
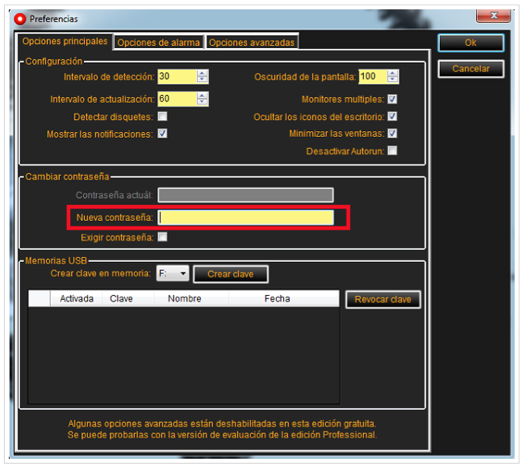%2B21.49.16.png)
%2B21.49.31.png)
%2B21.49.41.png)
%2B21.49.52.png)
%2B21.50.09.png)
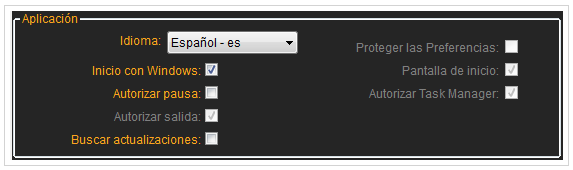%2B21.50.23.png)
%2B21.50.32.png)
%2B21.50.45.png)
%2B22.47.11.png)
.png)